Как установить и настроить Shotcut
Shotcut – лицензионный бесплатный видеоредактор с полноценным функционалом для пользователей, кто ищет удобное, понятное простое ПО. Это не единственный на просторах Интернета бесплатный видеоредактор, но в сравнении с аналогами он очень универсален и не требователен к мощностям вашего устройства.
Видеоредактор предназначен для работы с любого типа оборудованием с поддержкой сотни форматов аудио и видео, таких как PNG, JPG, GIF, AVI, YOUTUBE, MPEG.
Приятно выглядит минималистический стиль интерфейса, который пользователь может настроить как в светлых, так и в темных тонах. Есть возможность скрывать рабочие области или переносить на другой дисплей за счет поддержки программой режима нескольких мониторов.
Видеоредактор поддерживает разрешения до 4k на устройствах с SDI, HDMI, ip-поток, устройства Windows, экраны X11.
Содержание
Установка Shotcut
Получить доступ к программе можно в открытом источнике, что является одним из главных преимуществ данного редактора. Так же на официальном сайте разработчики предусмотрели большое количество полезного, простого материала с обучением для начинающих пользователей.
ПО распространяется в виде архива с исходным кодом в виде бинарного файла либо документа с библиотеками, представляющего собой Appimage. Это универсальный формат, позволяющий совместимость большинству 64-битных ОС большинства систем. Никаких дополнительных ПО при этом загружено вместе с пакетом не будет.
Первое, что нужно сделать после загрузки пакета на устройство, это запустить файл Shotcut.exe, обязательно поставить согласие на приятие условий лицензионного соглашения. Затем вам предложат выбрать путь для указания расположения программы в системе устройства. Лучше всего помещать программу на Рабочий стол, если вы собираетесь загружать ПО на постоянное использование. Если система выдаст запрос на формат выполнения программы, установите флажок в нужном пункте в разделе свойства. Теперь дождитесь, когда появится оповещение, что установка завершена.
Следующим шагом необходимо закрыть программу-инсталлятор (кнопка Close). Чтобы начать работу с видеоредактором, нужно выбрать ее либо на рабочем столе, либо из пускового меню. Регистрации программа Shotcut не предусматривает.
Видеоинструкция по установке:
Настройка программы
Для начала работы ПО достаточно простое и не требует больших знаний и времени, чтобы подобрать под себя функции. Самое простое, что необходимо – понимать основные термины.
Начинающему пользователю разработчики предусмотрели возможность использовать написанные в программе готовые стандартные пользовательские наборы настроек.
Окно запуска видеоредактора выводит пользователю всевозможные подсказки и стандартные сочетаний клавиш для вызова какого-либо запроса: установка границ (I и О), вперед и назад на секунду (Page Down/Up), пауза (К или пробел).
Для удобства в эксплуатации в видеоредакторе предусмотрен выбор языка интерфейса, который можно осуществить через меню в Settings и выбрать русскоязычны параметры.
По умолчанию инструменты ПО при первом использовании в основном окне интерфейса будут отключены. Чтобы запустить их, нужно открыть пункт в меню View. Панели можно сгруппировать между собой и затем во время использования редактора переключать по вкладкам. Чтобы убрать с основного окна – нажать на крестик.
Вся основная рабочая зона программы разделяется на функциональные зоны:
- По левую часть ряда расположены окно предпросмотра и фильтры для аудио и видео. Чтобы их загрузить, можно воспользоваться соответствующими клавишами. Правым кликом вызываются доступные параметры для корректирования фильтра.
- В правой части окна инструментов представлена область истории действий, чтобы редактировать в нужный момент процесс настройки ряда, а также задания и недавние.
- По центру основного окна ПО отображается видео с линией прокрутки и кнопками управления для воспроизведения.
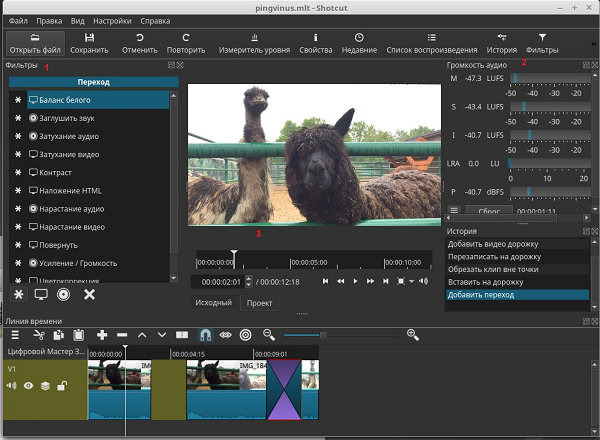
Программа предоставляет широкие возможности работы с эффектами, редактированием и фильтрами для осуществления качественного монтажа видео на домашнем уровне: удалять, разрезать, добавлять, управлять балансировкой и цветокоррекцией, затемнением, добавлять различные варианты переходов, делать грейдинг.
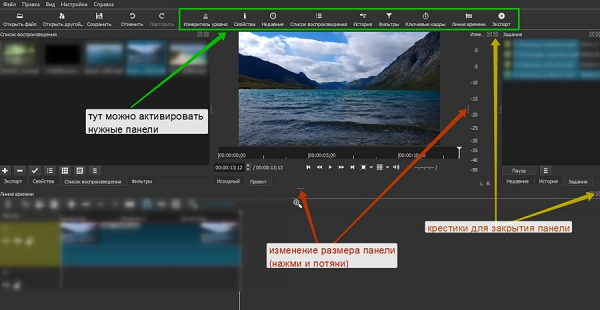
В последнюю версию программы был добавлен набор фильтров для работы с пространственным форматом видео в режиме 360 градусов. История изменений имеет откат от 50 и более шагов, что очень удобно для редактирования.
Как пользоваться Shotcut
С запуском ПО пользователю предлагается назвать будущий проект и выбрать место для его сохранения.
Перед созданием нового проекта стоит потратить немного времени на самое элементарное освоение основных функций и кнопок программы. Весьма удобно в программе расположено окно с перечнем недавно выполненных проектов, где позже будут сохраняться работы пользователя для быстрого доступа.
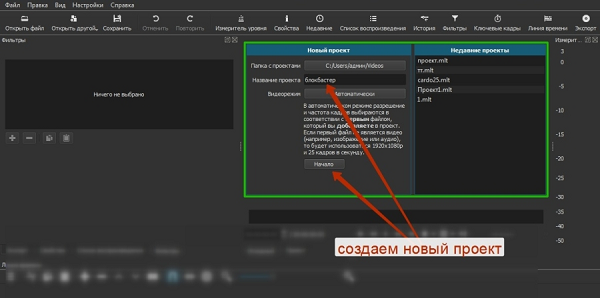
Осуществление некоторых действий в видеоредакторе для опытных пользователей может показаться непривычной, но все довольно просто, теперь нужно:
- Загрузить файлы. Это производится через стандартную кнопку «Открыть файл», где будет предложено выделить и загрузить один или несколько документов. Затем файлы появится ниже в ряду воспроизведения и появится сам плеер.

- Для настройки эффектов, таких как наложение текста или объектов на видео, можно включить сетку в плеере, отрегулировав нужный размер. В программе предусмотрены оригинальные стили пресетов: серпия, волна, глитч, мозаика.

- Загруженные файлы переносим на монтажный стол – линию времени, где автоматически появятся дорожки, которые также добавляются через пункт меню на пустой области линии. Их можно создать в неограниченном порядке, это необходимо для работы над проектами, включающими в себя титры, звук, видеоэффект. Накладываться дорожки видео будут по аналогии расположения слоями.

Также в программе заложены средства для работы по созданию скринкастов, обработки изображений с web устройств, а также приём потокового видео.
Для простого соединения нескольких фрагментов видео в одно или же обрезки большого формата можно создать одну дорожку. Отдельные слои и элементы видео можно анимировать (к примеру 3D текст).
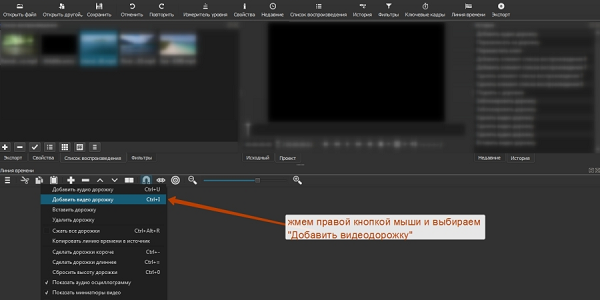
На местах, где линия времени пустая и нет видео или аудиодорожки, будет отображаться темный экран либо отсутствовать звук. Такие пустоты можно убирать с помощью правой кнопки через выбор команды «Удалить».
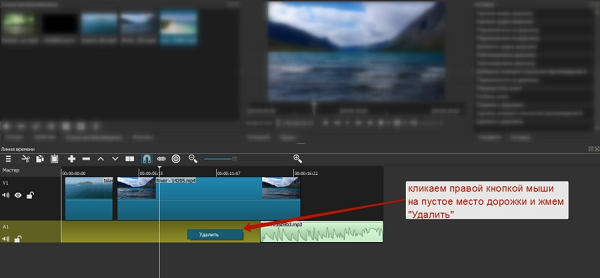
Для плавного наложения с переходом от одной части к другой необходимо наложить фрагменты друг на друга. Длительность перехода контролируется перетягиванием края фрагмента файла. По умолчанию программой устанавливается эффект «растворение», который через свойства можно заменить на другой либо отрегулировать его параметры.
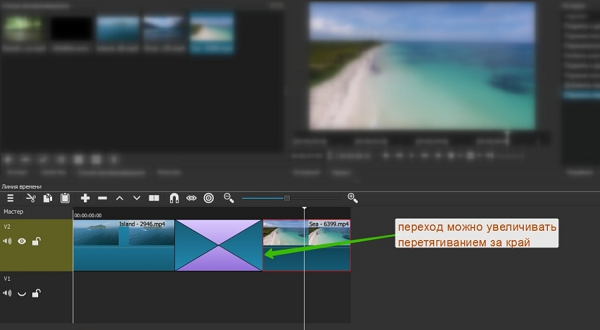
С помощью ползунка на верхней панели плеера можно контролировать масштаб нужных мест дорожки, позиционирования. Там же расположен параметр для определения цвета фона.
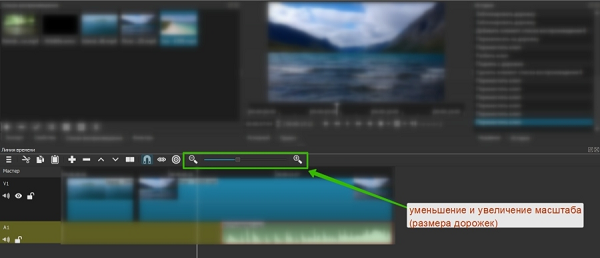
Кнопкой «Разбить по точкам воспроизведения» можно обрезать необходимые фрагменты видео или аудио. Для удаления выделяется фрагмент и выбирается «Delete».
Довольно распространенный вопрос у новичков при работе с видеоредактором это черные полосы, возникающие по краям видео, когда у файла выбрано неверное соотношение сторон. По умолчанию Shotcut имеет плеер с форматом 16:9. Поэтому перед началом работы нужно задать свои параметры через «Режим видео» в настройках.
Удаление ПО
Видеоредактор удаляется через стандартные средства системы устройства, но также это возможно с помощью специальных утилит, которые используются для расширенного удаления различных компьютерных программ.
- В Панели управления в Пуске выберите раздел программы.
- Затем нужно выбрать программу Shotcut и команду «Удаление программы».
- Также можно воспользоваться Терминалом, задав команды: sudо aрt remоve shоtcut && sudо аpt autоremоve.
Итоги
Дистрибутив данного ПО занимает на диске устройства порядка 131 МБ. Сейчас для пользователя разработчик предоставляет продукт на 10 языках. В будущем производитель планирует перейти на поддержку разрешения 5k.
Интерфейс продуман очень качественно и понятно, трудностей даже у новичков не вызывает. Особое внимание уделили «горячим клавишам», что с лихвой упрощает работу с видеоредактором. Требования к системе у программы самые простые, небольшие видеоролики Shotcut с легкостью обрабатывает при достаточно низких параметрах ПК и процессора.
Полезное видео
Видеоролик об использовании ПО:
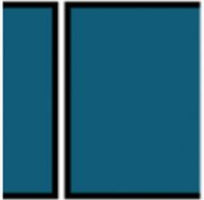

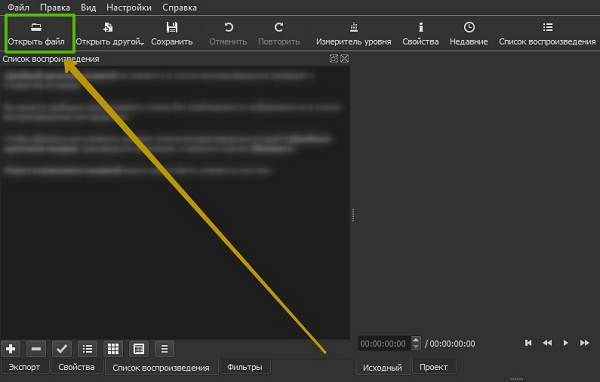



Максим / 05.02.2022 12:46
Может вы подскажете как обойти баг ШотКата: на Шкале времени не отображаются присущие ей кнопки, а отображается только название самой панели. Созданные треки на Шкале времени также не отображаются (визуально она остаётся пустой), хотя курсором можно "нащупывать" их границы и функциональные области (курсор меняется на "руку", "стрелки", "указательный палец"). В окне Плэера визуально не отображаются даже простейшие элементы: ни сгенерированный цвет или текст, ни загруженные изображения; от видео проигрывается только звук, но не картинка. При этом в списке воспроизведения все элементы отображены с миниатюрами и, например, видео из списка при команде "добавить выбранное в слайд-шоу" нормально проигрывается в окне предварительного просмотра (а при дальнейшей команде "ОК" на шкале времени визуально ничего не происходит, но курсором можно нащупать что трек в виде ещё одного этажа появляется). При замене интерфейса на Инглиш (как более компактный) шкала времени осталась такой же - управляющие кнопки не появились. Пробовалось на версиях январь-2022 и октябрь-2021 - одинаково. Железо старенькое, но системным требованиям отвечает и разные другие приложения, требующие DirectX 9 и OpenGL 2.0, работают.